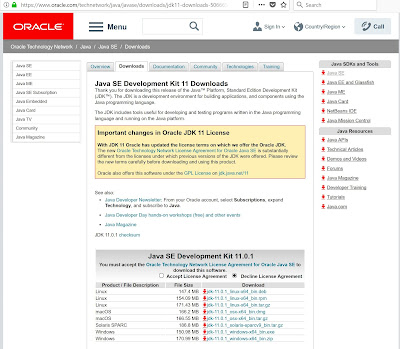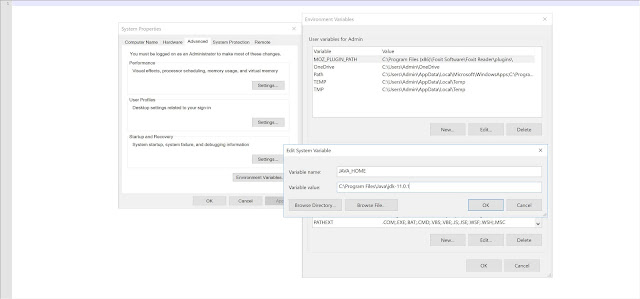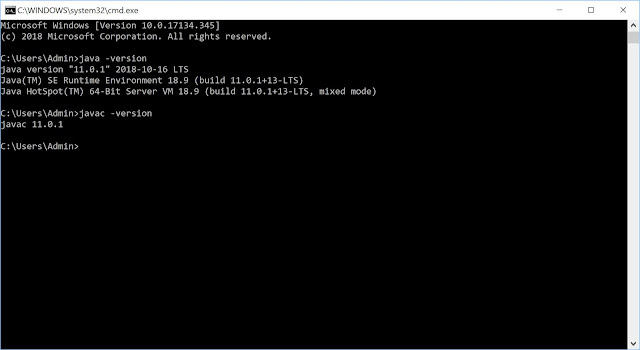Overview
In this tutorial, we show you how to install Java JDK 11 on Windows 10 and setting JAVA_HOME.Java 11.0.1 64 bit Download
Go to Oracle Java SE Downloads to download the Java SE Development Kit 11.0.1.Check the option to "Accept License Agreement", and click the download link "jdk-11.0.1_windows-x64_bin.exe".
Installing Java JDK on windows 10
Double-click the JDK installer "jdk-11.0.1_windows-x64_bin.exe" file. The installer’s Welcome screen will appear.Click "Next" to continue.
Click "Close" when the installation is complete.
How to set Java JDK 11 Path in Windows 10?
Set JAVA_HOME Windows 10. Type "Environment Variables" in the search box (beside the Windows start button), clicks "Edit the system environment variables".Clicks Environment Variables under Advance tab
In System variables, add a new JAVA_HOME variable and point it to the JDK installed folder.
In System variables, find PATH, clicks Edit... and append this %JAVA_HOME%\bin to the start. Then Click OK.
Open a command prompt
Type "java -version" and "javac -version"